.jpeg)
Google Tag Manager is like a magic toolbox for website owners and marketers. It lets you add, update, and manage various tracking codes and tags on your site without diving into complicated code. Instead of tinkering with your site's HTML, you just need to insert a single code snippet.
From tracking visitors to analyzing user behaviour, Google Tag Manager helps you keep tabs on your site's performance and understand what's working and what's not. It's a time-saver, making it easy to deploy analytics, conversion tracking, and other essential tools.
Below is the step-by-step guide by which you can easily integrate chatbots using google tag manager
Step 1: Create an account with Google Tag Manager
If you haven't already, sign in to your Google Tag Manager account or create one at https://tagmanager.google.com
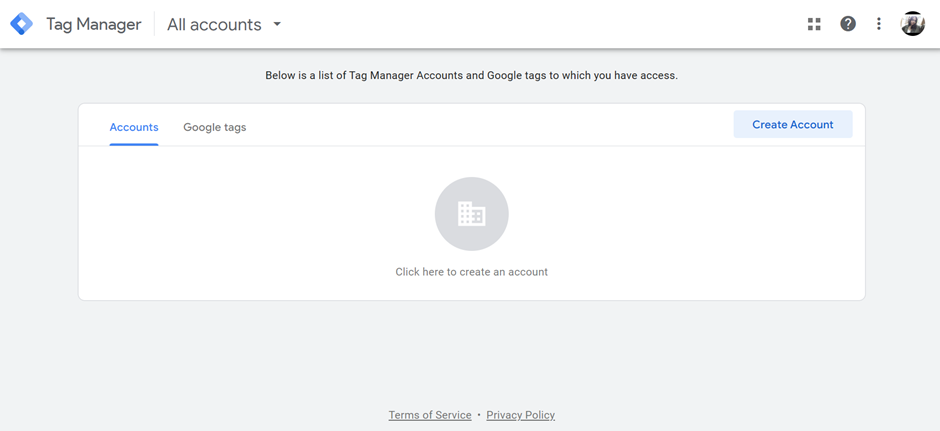
Step 2: Create a New GTM Container
Once logged in, click on "Create Account" to create a new container. A container is a GTM environment for a specific website or app.
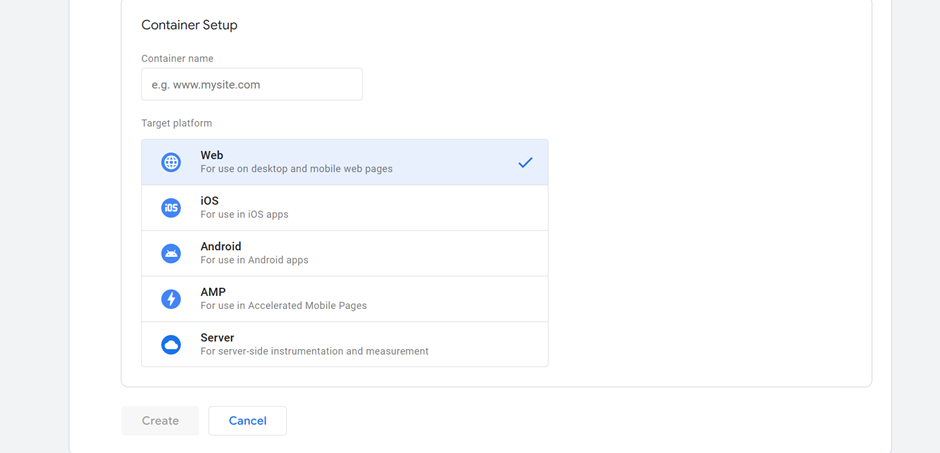
Step 3: Install GTM code on your website
Copy the GTM code snippet from your GTM container dashboard and paste it immediately after the opening <body> tag on all pages of your website.
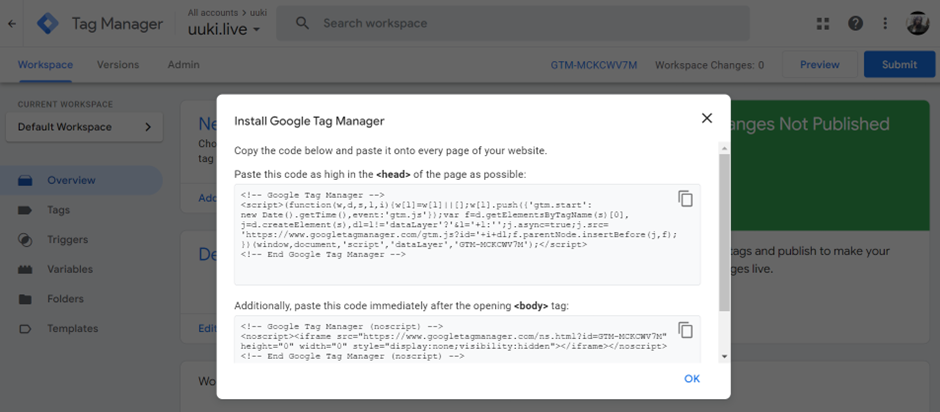
Step 4: Configure GTM for Chatbot Integration
In your GTM container dashboard, navigate to "Tags" in the left sidebar, then click "New." Choose a tag name that describes the chatbot integration (e.g., "Chatbot Integration"). Select the tag type (e.g., Custom HTML or built-in chatbot integration).
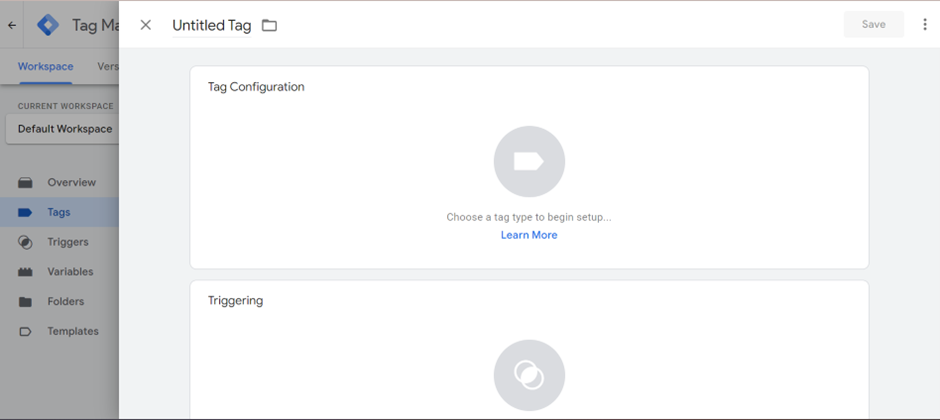
Step 5: Obtain Chatbot Embed Code
If you're using a custom HTML tag, obtain the chatbot embed code from your chatbot provider. Your chatbot service usually provides this.
Step 6: Configure Trigger for Chatbot Tag
Set up a trigger to define when and where the chatbot tag should fire on your website. Create a new trigger by clicking on "Triggering" in the tag configuration and then "New." Choose the appropriate trigger type (e.g., "All Pages," "Some Pages," or "Dom Ready").
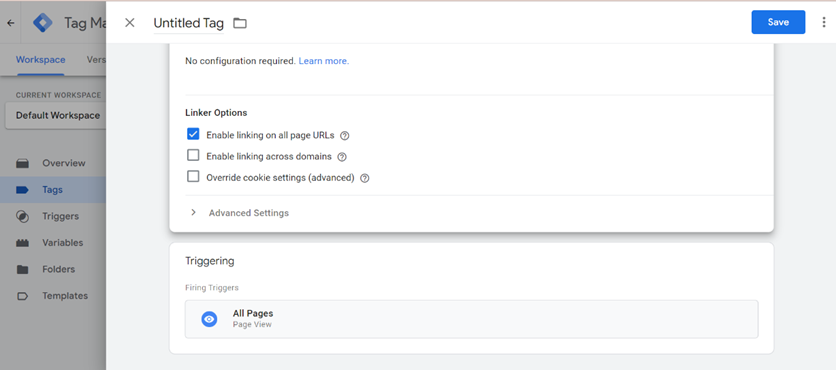
Step 7: Save and Publish
Save your tag and trigger settings. Review your changes in GTM to ensure everything is set up correctly. Click on the "Submit" button at the top right corner to publish your changes.
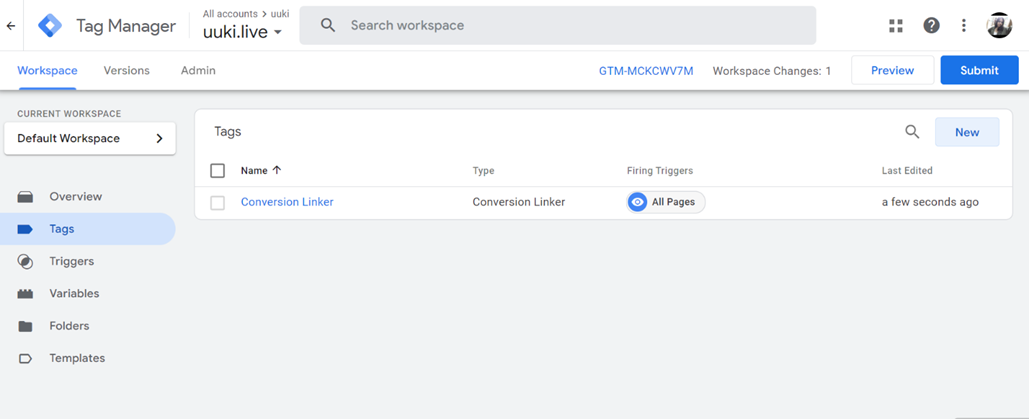
Step 8: Test the Integration
After publishing, visit your website and test the chatbot's appearance and functionality to ensure everything is working as expected.
To see detailed visual guides and tutorials, you can search online for "Google Tag Manager chatbot integration tutorials" or refer to official GTM documentation and chatbot provider guides. Many resources offer step-by-step instructions with images to help you through the integration process.

And that’s it! You are all set! 💪